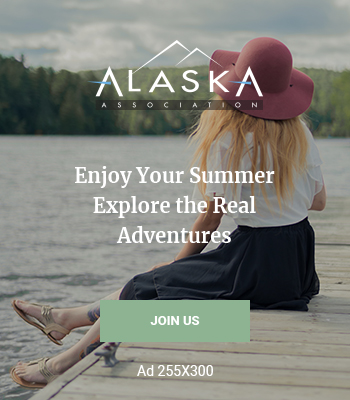In Windows Server 2008 R2 Microsoft added a DFSR propagation test and report feature to the GUI which works great. The issue is many firms are still on 2003 R2 which means those types of valuable tests are only available in the command line. Being able to perform this through the CLI allows you to easily script this out by running it as a scheduled task. Let’s take a quick look at the syntax options and the actual commands.
/RGName – Replication Group Name. This is listed in the DFS Management Console.
/RFName – Replicated Folder Name. The shared folder that you want the test file to be placed in.
/TestFileName – Specify the name of the file that will be used for the test.
/Cleanup – This tells the system to remove the file after the test is complete.
COMMAND 1 – dfsrdiag propagationtest /RGName:”REPLICATIONGROUPNAME” /RFName:”FILESHARE”
/TestFileName:TESTFILE.XML /Cleanup:TESTFILE.XML
COMMAND 2 – dfsrdiag propagationreport /RGName:”REPLICATIONGROUPNAME” /RFName:”FILESHARE”
/TestFileName:TESTFILE.XML /ReportFileName:c:\PATH
Once command 2 is completed the report which is in XML format will be sitting in the path you specified with the /ReportFileName option.
Crack open the XML file to look at the results. If the test file did not successfully replicate to the other nodes you will see “The system cannot find the file specified” on the “LastErrorMessage” line under the target host that didn’t successfully get the file.
The “CreateTime” and “UpdateTime” allows you to distinguish the time it took for the file to show up on the target server. Unfortunately, the values for these two are not readable by a human, so you can use the “w32tm /ntte” command to display the readable timestamp.
This process can be scripted out and run as a scheduled task for those that want to automate this process.